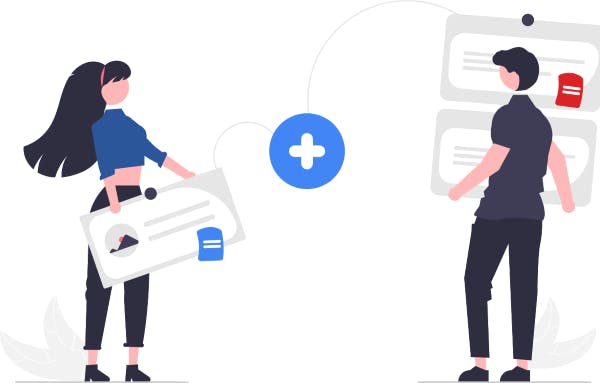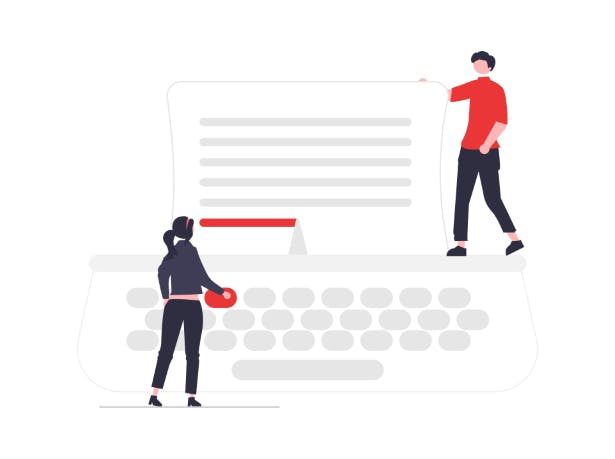How to Write on a PDF Document


Want to learn how to write, draw on, or annotate a PDF? You’re in the right place.
If you’ve ever received a PDF, you’ve probably noticed how nice they present the information and images, and how convenient they are to send to others. But you may have noticed something else about PDFs… they’re notoriously hard to write on.
Whether it’s a digital form you have to sign and send back, or some important document that you want to leave comments on for someone else to read, Almost everyone has had a PDF file that they needed to write on, at some point in their lives. And almost everyone has struggled to do it easily.
Why is that?
Why is it so Hard to Write on PDFs?
Most people ask “how can I write on a PDF document?”, but few stop to ask themselves why are PDFs so hard to write on, in the first place?
Simply put, PDFs were created to easily store, share, and send information across computers. And they’re really good at that.
But they weren’t made to be easy to change the information once it was already there -- This makes PDFs difficult to write on without additional software.
Fortunately, PDFs are only getting easier to work with.
Types of PDF Writing:
Before covering how to write or type on a PDF, it’s important to clarify the distinction between editing or adding text to a PDF, and adding annotations to a PDF.
Editing the text in a PDF changes the structure of the PDF, itself.
Whereas, annotating or adding markup to a PDF simply adds additional information about the contents of the document, but does not change the structure of the PDF document, or the content it contains.
This is better explained with an analogy:
Think of editing as making changes on a Word document, and annotations as writing notes and comments on a book or piece of paper.
Keep in mind when using PDF tools, you may see the terms used interchangeably. Now that we’ve cleared up that technical jargon, let’s expand more the types of writing you can do to a PDF.
What kind of changes could take place:
- Adding new text
- Edit existing text
- Annotate or markup text
Add New Text to a PDF.
This refers to editing the text of a PDF to add content that wasn’t there previously. Similar to editing text, adding text to a PDF changes the structure of the content of the document. Going back to our analogy, adding text in this way is like opening a Word document and continuing to write where you left off last time.
Edit Existing Text in the PDF.
Editing text usually implies that there was already text there, in the first place. Back to our analogy: editing text in a PDF is similar to editing a Word document, in that editing text changes the structure of the document and the information within it.
Annotate and Markup PDF files
Annotating or adding markup to a PDF is much like writing in a book or on a page, to make it easier to skim and to recollect the information later. Similar to how you may circle a word, write comments, or highlight passages of text in a book, annotating a PDF accomplishes the same thing.
Why Write on a PDF
We’ve covered what it means to edit, annotate, and markup a PDF, but why does this matter? There are countless reasons why someone may need to write on a PDF. You wouldn’t be reading this, otherwise, right?
The most common reasons to write on a PDF include:
- Signing & and filling out digital forms.
- Annotating an ebook or textbook.
- Working and collaborating with colleagues.
Basically, anytime you receive a PDF that you need to interact with, you’re probably going to need to write on it.
How to Write on PDF on a Windows PC
Using Mac OS? Don’t worry, we’ve got you covered.
PDFs are amazing for presenting, storing, and sharing information, but PDFs on their own are difficult to edit without software or tools. Fortunately, there are a variety of tools that make it easy to view, interact, and work with PDFs.
PDF Writer (Recommended)
Our favorite tool to write on PDFs is our own: PDF Writer.
We made this tool because we use PDFs on a daily basis, and wanted a tool that was simple and intuitive to use, worked offline (for those times without WiFi), and made collaboration with peers and colleagues easy. Writing on a PDF with PDF Writer couldn’t be more simple:
- Open your PDF document in PDF Writer.
- Press the Markup tab to find all related writing tools.
- Select the writing tool you want to use (TypeWriter, Add note, or Pencil).
- Start writing!
Some of the featured tools in PDF Writer:
TypeWriter Tool:
PDF Writer’s TypeWriter tool allows you to annotate a PDF by typing directly onto the document.
Notes & Comments Tool:
Adding notes to your PDF leaves comments (and a comment icon) on your document. It also shows the name of the person who wrote the comment, if collaborating with others on one PDF.
Pencil Tool:
The Pencil tool allows you to freehand write or draw directly onto your PDF document.
Adobe Acrobat Pro DC
Adobe is actually the original creator of the PDF file type, and had the exclusive rights on the file format until 2008 when they made it open for anyone to work with.
But, there’s a good reason why they made PDFs an open format for anyone to work with:
Making PDFs open allowed others to create their own ways of interacting with PDFs, which is one of the reasons why PDFs are easier to write on than ever!
- Open your document in Adobe Acrobat Pro DC.
- Press the Tools drop-down, and select Edit PDF.
- Click Add Text to begin writing on your PDF.
- Use the additional menu bar on the side of the screen to specify color, font size, etc.
Google Docs/Google Drive
While usually seen as a substitute for Microsoft Word, Google Docs can also be used to write on PDFs.
Please note: This is not the main purpose of Google Docs, so it isn’t perfect. Formatting issues and spacing issues are common when using this method.
- Go to Google Docs or Google Drive, and log into your Google account.
- Upload your PDF, and click on the file to open it.
- Select Open in Google Docs, to begin writing on your PDF.
- Once finished, go to File, then Download, and click PDF Document to download your newly created PDF.
The Best Way to Write on PDFs | PDF Writer
PDFs are wonderful at displaying and sending information, but not-so-wonderful at being easy to write on and work with.
Fortunately, having the right tools makes it easy and quick to write, annotate, markup, and more.
We’ve listed step-by-step instructions to three easy methods of writing on PDFs, including our favorite method: PDF Writer.
Do you need to write on a PDF right away? Free Trial or Buy PDF Writer now!