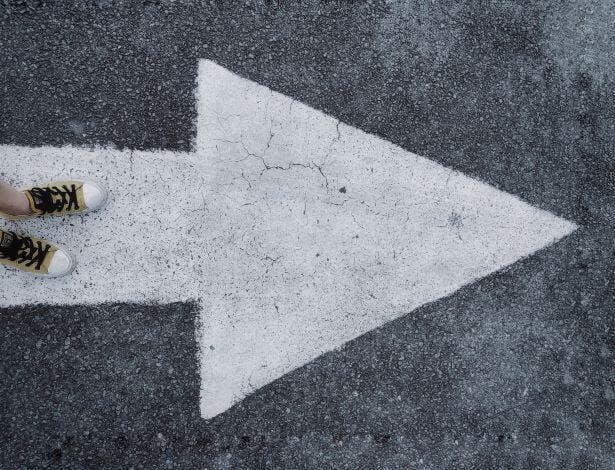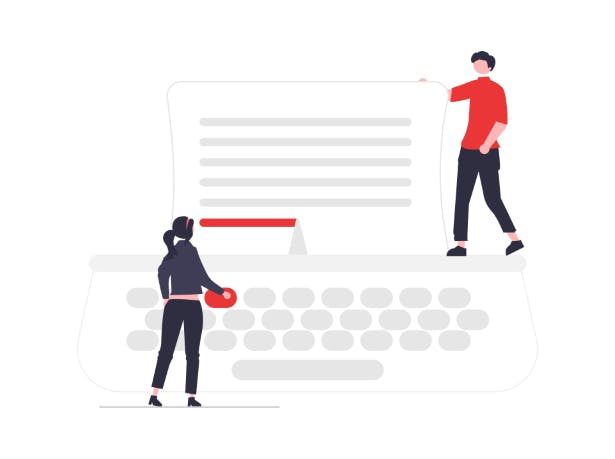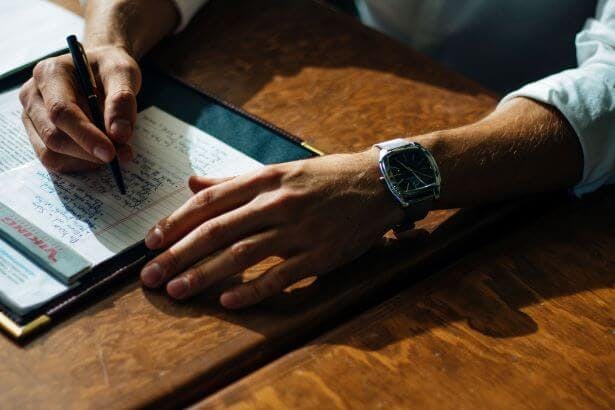How to Circle Something in a PDF

.jpg?ixlib=gatsbyFP&auto=compress%2Cformat&fit=max&w=1920&h=2564)
Whether you’re proofreading, taking notes for class, or marking or annotating an important document — circling something makes sure that your eyes and attention are focused on whatever is inside the circle.
Sometimes “circling” something doesn’t even mean that you’re even using a circle! You may just need to outline, trace, or place a mark around an important part of the page; and that could be any shape, not just a circle.
But have you ever tried circling something in PDF? If so, you may have realized that it’s not possible with your PDF reader.
So then, how do you circle something in a PDF?
We’ll show you how.
How Do I Circle Something in a PDF?
To circle something in a PDF, you’re going to need a tool that lets you write or type directly on the PDF. PDF readers like Adobe Acrobat Reader can’t make changes to PDFs, only view them.
When wanting to circle something in PDF, whether it’s a word, phrase, section, image, etc., there are two ways to achieve this.
The two ways to circle something in a PDF are:
- Adding or inserting a circle as shape
- Drawing a circle
Circles are added or inserted to PDFs using the Shape or Form tool, whereas drawing circles is done using a Pencil or Pen tool.
What’s the Difference Between Adding/Inserting a Circle or Drawing one?
There are pros and cons to both methods. Depending on your needs, you may use both methods, or just one.
Adding/Inserting a Circle to a PDF:
- It’s easy to create a perfect circle (neater).
- easy to edit after creating .
- Lots of customization (style, color, transparency, etc.)
- Quicker to add many circles.
Drawing a Circle on a PDF:
- Harder to draw neat.
- Better if you need to outline sections of your document, rather than needing a perfect circle.
- Great for taking notes or markups on PDFs by hand.
How to Change the Look or Style of a Circle
When circling things on PDFs, you have a lot of options when it comes to customizing your circle based on your needs.
Before going over methods to circle your PDFS, let’s explore the different options that you’ll come across, and what they mean.
Customization options for your circle:
- Form
- Width/thickness
- Color
- Pattern
- Transparency
- Fill color
What do these options mean?
- Form - the basic style of circle that you want to use. If you wanted to insert other shapes than a circle, this is also where’d you’d select that.
- Width/thickness/weight - how thin or thick the outline of your circle is.
- Color - what color you want the outline of your circle to be. You have basic color options, as well as custom colors.
- Pattern - pattern is the style of outline you want for your circle. This ranges from solid line, dashed line, dotted line, and dashed and dotted line.
- Solid line - one solid line, no breaks.
- Dotted line - dotted instead of solid line
- Dashed line - dashed instead of solid line
- Dotted & dashed lines - alternating dots and dashed lines
- Transparency - how transparent you want your circle to be. From 0-100%. With 100% being completely transparent, and 0% being completely opaque (can’t see through it). Can be any number from 1-100. Transparency affects both outline color and fill color of circle
- Fill color- what color you want the inside of the circle to be, if any.
Adding a Circle in PDF (PDF Writer)
PDF Writer allows you to read, view, write, draw, annotate and markup PDFs with ease. It also makes creating PDFs a snap.
- Click the Markup tab.
- In the Shapes section, click the down caret above Form.
- Select your style of ellipse (circle), and click it.
- Click and drag with your mouse to create your circle.
Drawing a Circle in PDF (PDF Writer)
PDF Writer allows you to read, view, write, draw, annotate and markup PDFs with ease.
- Click the Pencil tool (either from Home tab or Markup tab).
- Use your mouse to click and draw a circle.
After releasing the mouse (and with the circle still highlighted), you can change the Thickness and Color at this point.
Adding a Circle in Adobe
Adobe Acrobat has built-in tools to allow you to do this. This is a household name, and many people have Adobe Acrobat Reader installed on their work or personal computers. Keep in mind that Adobe Acrobat Reader does not allow you to add or draw circles on your PDF, on to view PDFs and annotations that may already be there. You’ll need a subscription to Adobe Acrobat Reader Pro or another PDF Writer to circle something on PDF.
- Go to Tools.
- Click Customize.
- Click Circle & Arrow.
- Click Oval.
- With your mouse, click and drag until you’ve circled everything you want to.
Drawing a Circle in Adobe
- Go to Tools.
- Go to Comment to open Comment toolbar.
- Click the Pen tool.
- Draw your circle with your mouse
Using Microsoft Word to Circle a Word
Most people have experience using Microsoft Word, and many people have access to Word through their workplace, school, or maybe an old version still installed on their computer.
If you already have access to Word, you can use it to circle something on a PDF. Newer versions of Word feature a Draw tab which is the easiest way, while older versions of Word can insert circles by using the Shape tool.
You can either :
- Insert a circle with Word
- Draw a circle with Word
Insert a Circle with Microsoft Word:
- Open your PDF in Microsoft Word.
- Click Insert tab.
- Select Shapes.
- Find & select Circle.
- Click and drag to circle your document.
- Specify settings to suit your needs (Line weight, fill color, outline color, etc.)
- Click the File tab.
- Press Export.
- Click Create PDF/XPS.
- Press Publish.
Draw a Circle with Microsoft Word:
- Open your PDF in Microsoft Word.
- Click the Draw tab.
- Use your mouse to circle what you wish on your document.
- Click the File tab.
- Press Export.
- Click Create PDF/XPS.
- Press Publish.
Note: Using Word, Google Docs, or other word processing applications to circle stuff in PDFs involves converting the PDF into a Word document, adding your circles, then saving the document as a new PDF. Because of this, formatting and spacing issues can occur when first opening your PDF document in Word, and is a slower, more laborious process that results in the creation of a second PDF file. If you want to draw or insert a circle directly on the PDF, you’ll need something that can write on PDFs directly. Also if you want more accuracy, use the right tool for the job.
How to Circle Something in PDF in Google Docs
- Upload and open your PDF in Google Docs.
- Click Insert tab.
- Click Drawing.
- Press + New.
- Click Shapes button.
- Find & select circle.
- Click and drag with your mouse.
- Specify settings (fill color, line width/weight, etc.)
- Press Save and Close.
- With the circle highlighted, click In front of text
- Freely drag your circle to where you wish.
Tip: if you want to make multiple of the same circle, just select and highlight your finished circle, then copy and paste (ctrl + c > ctrl + v) on your keyboard to easily create another circle.
Frequently Asked Questions about Circling Things in PDF
Unless specified otherwise, we’ll answer these FAQs using PDF Writer as an example. But the answers should still be applicable regardless of the tool you’re using (language may differ slightly).
How do I circle something in Adobe Acrobat Reader?
You cannot circle things in the free version of Adobe Acrobat Reader. You’ll need a subscription to the Pro version to use that function.
If you’re looking for an affordable alternative to Adobe Acrobat, check out PDF Writer, which makes it easy to circle, draw, add shapes, and write directly on PDF documents.
How do I circle something on a PDF in Windows 10?
The default PDF viewers that come with your computer (Edge, usually) won’t be able to circle things in your PDF. You’ll need a tool that lets you write on PDFs and create shapes.
Any of the methods above will work.
How do I add text to the inside of my circle?
- Click the TypeWriter tool in PDF Writer
- Click inside of your circle with your mouse (top most left is usually good)
- Begin typing
- Press [esc] on your keyboard, once done.
How do I fill in a circle with color?
- Open the Ellipse Settings tab by double click your circle (will automatically be open when creating a circle)
- Click Fill color
- Press Fill color
- Pick a Basic color, or choose a custom color.
- Press OK.
How do I change the color of a circle?
- Open the Ellipse Settings tab by double click your circle (will automatically be open when creating a circle)
- Press Color
- Select a Basic color, or choose a custom color.
- Press OK.
How do I change line width/weight/thickness of a circle?
- Open the Ellipse Settings tab by double clicking your circle (will automatically be open when creating a circle)
- Press the up or down arrow under Thickness
How do I change the line pattern or line style of my circle?
- Open the Ellipse Settings tab by double clicking your circle (will automatically be open when creating a circle)
- Press Pattern
- Select your desired pattern, or line style, of your circle.
Can I add shapes other than a circle to PDFs?
Absolutely. You can use any shape to “circle” something in your PDF. Be it ovals, arrows, rectangles, and even clouds.
Free Trial or Buy PDF Writer now!