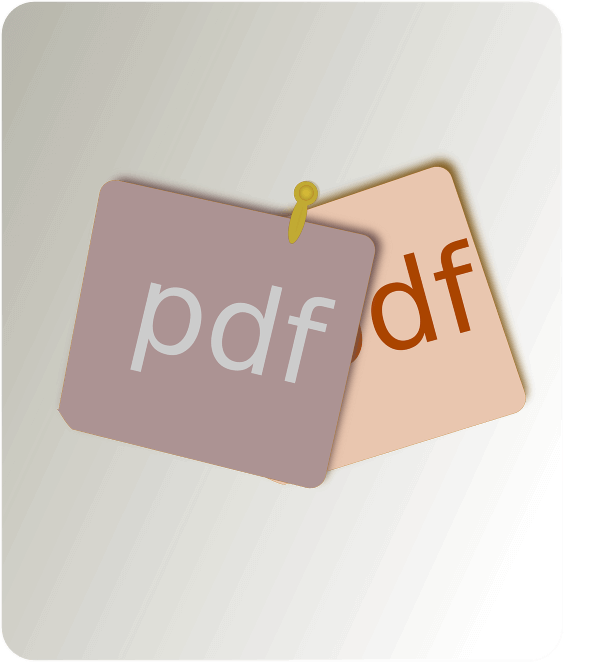How to Add an Arrow on a PDF

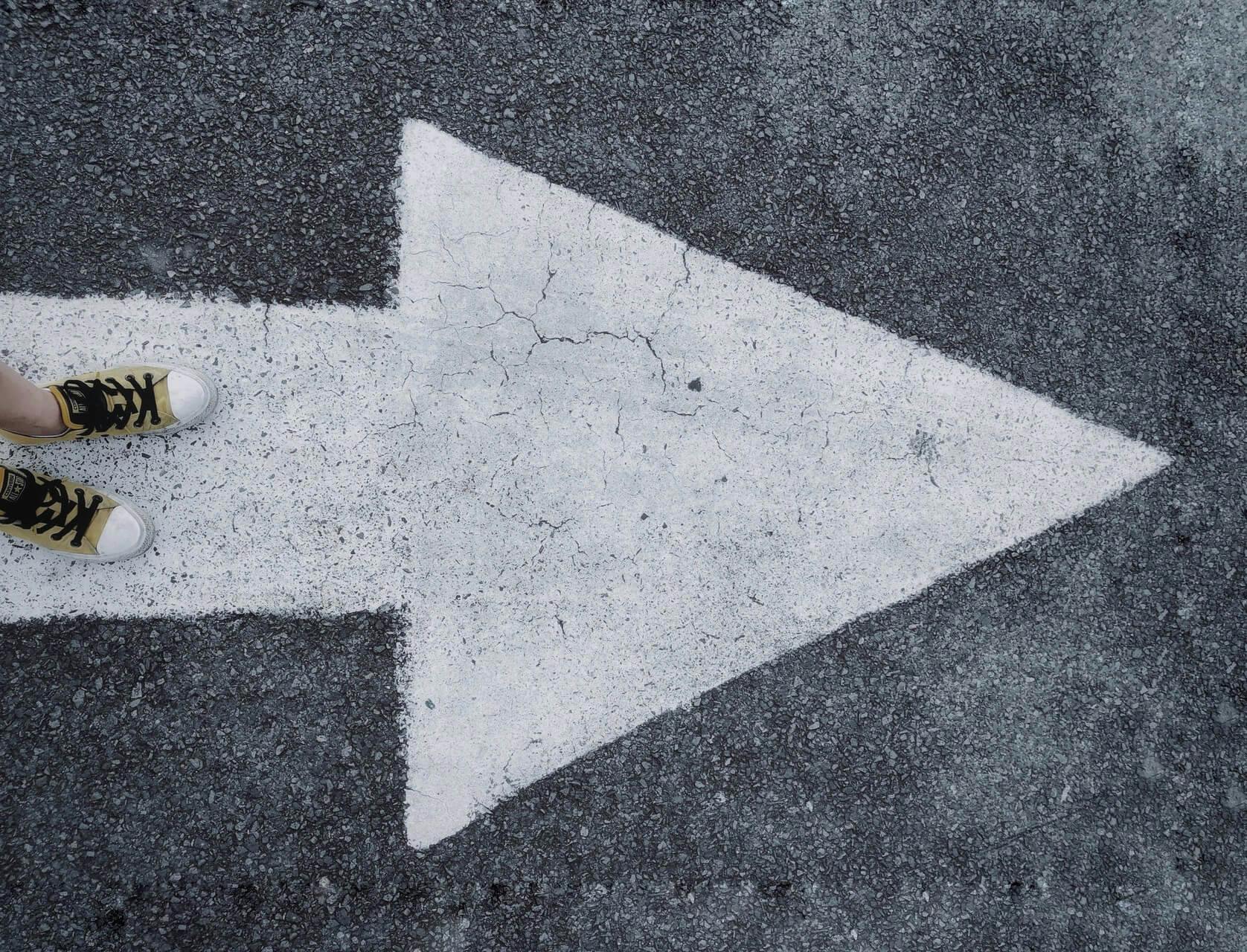
Arrows are useful for annotating, marking up, and leaving comments on PDF documents. They make sure you don’t miss important details or key information, and make working with PDFs easier and more efficient! Not just for yourself, but also for anyone that may receive your documents.
Unfortunately, you can’t add arrows on PDFs with standard readers like Adobe Reader. This is because PDF readers only let you open and view PDFs, not draw or write on them.
So how do you add arrows to PDFs? We’ll show you the easiest way to add an arrow on a PDF file quickly.
How to Customize Your Arrows
There are different properties you can adjust and customize when adding arrows on a PDF document. This lets you change the look and style of your arrow, depending on your needs.
Arrow Properties:
- Form - the basic style of arrow that you want (solid line, dashed line, double-sided arrow, etc.)
- Width/Thickness - how thin or thick your arrow is
- Color - the color of your arrow
- Pattern (Solid line, Dotted, Dashed, or Dotted & Dashed lines)
- Transparency - if you want your arrow to be see-through
- Start/End - what shapes you want on the end of your arrows (nothing, circles, triangles, etc.)
- Fill color - the color of the shapes at the Start/End of your arrow
How to Add an Arrow on a PDF (with PDF Writer)
This is the easiest way to add an arrow on a PDF. PDF Writer allows you to add arrows and customize their look and style. And it’s more affordable and easier to use than Adobe Acrobat.
- Open the PDF file in PDF Writer.
- Press the down caret next to the Form tool to select your basic type of arrow.
- Click and drag with your mouse to add the arrow.
You can now customize the arrow’s style, color, or other properties.
How to Add an Arrow in a PDF (with Adobe Acrobat Pro DC)
Adobe Acrobat is a household name when it comes to PDFs. However Adobe Reader cannot add arrows to PDF, you’ll need to pay for the expensive full version of their software. Even after paying, the features can be complicated and overkill for those that simply need to quickly add an arrow on a PDF.
- Open your PDF in Adobe Acrobat Pro DC.
- Click Tools.
- Press Comments.
- Select the drawing markup tool.
- Select the Arrow tool.
- Click and drag with your mouse to add your arrow.
How to Add an Arrow on a PDF Online (for free)
These are two free methods to show you how to add arrows on your PDF documents. While free, these methods are more roundabout, time-consuming, involve more steps, and are prone to formatting & spacing issues.
Google Docs
- Upload the PDF document to Google Docs or Google Drive
- Open the PDF document in Google Docs.
- Press the Insert button.
- Press Shapes.
- Select New shapes.
- Press Arrow.
- Add the arrow (repeat steps for additional arrows).
- Press Save and Close.
- Press File.
- Press Download.
- Select As PDF Document (.pdf).
Microsoft Word
Note: This method requires you to have access to Microsoft Word.
- Open the PDF document in Microsoft Word.
- Press OK.
- Press Shapes tool.
- Press Arrow.
- Add your Arrow (click and drag with your mouse).
- Press File.
- Press Export.
- Click Create PDF/XPS.
- Name your new PDF, then press Publish.
The Best Tool to Add an Arrow on a PDF - PDF Writer
Arrows are great for annotating, marking up, or adding comments to PDF documents. Unfortunately, PDF readers aren’t able to add arrows to PDFs.
Adobe Acrobat Pro DC is a useful tool for adding arrows, but it’s very expensive, and can be more complicated than necessary if you want to add arrows to your documents quickly and easily. It’s often overkill when compared to more affordable programs with similar features.
Free methods exist, but are very time-consuming and inefficient; you’ll find yourself repeating steps and wasting time if you need to add arrows annotations to PDFs regularly.
The best way to add an arrow on a PDF document is with PDF Writer. It’s more affordable than Adobe, and comes packed with powerful yet easy-to-use tools to add arrows or write on PDFs.
Below are some of the features that make PDF Writer so awesome.
Features of the tool:
- Annotate and markup PDFs.
- Add arrows, lines, circles, and other shapes to PDFs.
- Easily write and type on PDF documents.
- Combine multiple documents into one PDF file.
- Rotate pages or entire documents.
- Convert any printable document (Word, Excel, PowerPoint, etc.) to PDF.
- Highlight, underline, and strike out text.
- Create bookmarks on important sections of documents.
Try PDF Writer for free right now!
Advantages of Adding an Arrow with PDF Writer
PDF Writer is one the best ways to add arrows to PDF documents. It has a set of powerful yet easy-to-use tools for marking up PDF documents quickly, works offline, yet is more affordable than Adobe Acrobat Pro DC. This makes it perfect for a wide range of uses, including business, academics.
1. Powerful yet easy-to-use Tools
PDF Writer makes working with PDFs easier. The featured tools allow you more control over your documents, allowing you to add text, comments, markup, shapes, and more, without being overwhelmed with too many features or buttons.
2. Intuitive Design
The look, feel, and function of PDF Writer will instantly make sense when you open the program. The tools are organized and displayed clearly, making it easy to find the tool you need right away.
3. Affordable Cost
Compared to programs with a similar set of features, PDF Writer is by far more affordable and gives you more bang for your buck. While some programs offer many advanced functionalities, they’re often more expensive and more complicated than we need. We have the most important tools at an affordable price.
Frequently Asked Questions
- How do I add an arrow with Adobe Acrobat Reader?
You can't. PDF readers like Adobe Acrobat Reader don't allow you to add arrows or shapes. To add arrows to a PDF, you'll need to sign up to a Pro account. - How do I add an arrow on a PDF with Chrome/Edge?
You can't add arrows with default browser PDF readers such as Chrome or Edge. You'll need a program designed to write on PDFs, like PDF Writer. - How do I add an arrow with a dashed line to a PDF?
Create a dashed line in PDF Pro (Home tab > Form tool > Dashed line); the Line Settings tab will open automatically. From Line Settings, change the End of the line to an arrow. - How do I add an arrow with a dotted line to a PDF?
Create a Dotted line in PDF Pro (Home tab > Form tool > Dotted line); the Line Settings tab will open automatically. From Line Settings, change the End of the line to an arrow.
Free Trial or Buy PDF Writer now!