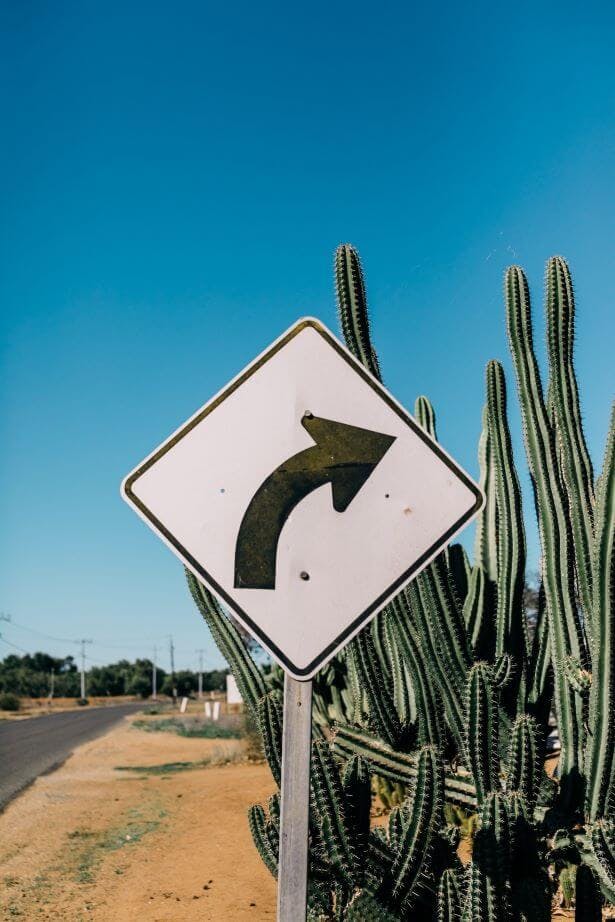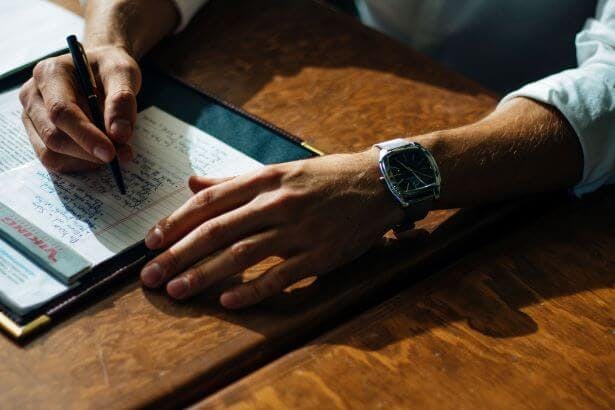The Guide for How to Add Shapes to PDFs


Adding shapes is one of the best ways to annotate and markup any PDF document. Adding shapes to PDFs makes them easier to skim, find important information, and more accessible to view, for yourself and for others.
But how do you add a shape to a PDF?
Unfortunately, PDF readers like Chrome, Edge, and Adobe Acrobat Reader can’t add shapes to PDFs. They can only view them.
We’ll show you multiple ways to add shapes to PDF documents directly.
How to Customize Your Shapes
There are many ways to customize the shapes you add to your PDFs. You can change the color, the size, and more depending on your needs. Some of the properties of your shape you can customize include:
Shape Properties
No matter what shape you choose to add to your PDF, you’ll have options to change the look and style of the shape.
- Form - the basic shape and line style (solid, dashed, dotted, etc.) of the shape
- Width/Thickness/Line Weight - how thin or thick the outline of the shape is
- Color - the color of the shape outline
- Pattern - what type out outline the shape has (Solid line, Dotted , Dashed, or Dotted & Dashed lines)
- Transparency - if you want your shape to be see-through
- Start/End - if the shape is a line: what you want on the end of your line (arrows, circles, triangles, etc.)
- Fill color - the color inside of the shape
Different Shapes You Can Add to Your PDF
There are many different shapes that you can add to PDFs, depending on your needs. Some of the most commonly used shapes are:
- Lines
- Arrows
- Ellipse/Circles
- Rectangle/Square/Boxes
- Clouds
How to Add Shapes to PDF (with PDF Writer)
This is the easiest way to add shapes to PDF documents. PDF Writer is more affordable than Adobe Acrobat Reader’s expensive total cost (which is currently US$179.95 annually), yet offers a powerful set of tools for adding shapes to PDFs.
PDF Writer is a lifetime license – that means no paying a subscription to use it; pay once and it’s yours forever.
To add shapes to PDF:
- Open the PDF in PDF Writer.
- In the Shapes section, press the down caret to select your desired shape.
- Click your mouse on your PDF where you’d like to add your shape.
You’re now free to customize your shape as you wish (color, line weight, etc.)
How to Add Shapes to PDF (with Adobe Acrobat Pro DC)
Adobe Acrobat Pro DC is expensive and can be complicated to use, even though it’s a popular program for PDFs.
- Open the PDF in Adobe Acrobat Pro DC.
- Press Tools.
- Press Comment to open Comment toolbar.
- Click Drawing tools.
- Select Drawing Markup tool.
How to Add Shapes to PDF Online (for free)
Here are a couple methods to add shapes to PDFs online, for free. They’re free methods, but are more time-consuming, slower, and have more steps then the other methods. And can be prone to formatting and space issues.
Google Docs
- Upload the PDF document to Google Drive or Google Docs
- Open the PDF in Google Docs.
- Click Insert.
- Click Drawing.
- Click + New.
- Select your desired shape.
- Click and drag with your mouse to create your shape.
- Press Save and Close.
- Click your shape to highlight it, then press In front of text.
- Click and drag to move the shape to the desired place. (Repeat steps 5-9 until all lines are added).
- Press File.
- Press Download.
- Select PDF Document (.pdf).
Microsoft Word
Note: you'll need access to Microsoft Word to use this method. If you don't have Word, you can use the Google Docs method above.
- Open the PDF document in Microsoft Word.
- Press OK.
- Press Shapes tool.
- Find & select your desired shape.
- Use your mouse to add it to the desired location on your document.
- Press File.
- Press Export.
- Click Create PDF/XPS.
- Name your new PDF, then press Publish.
The Best Way to Add Shapes to PDFs – PDF Writer
Adobe Acrobat Pro DC is a household name, but it’s too complicated, too expensive, and more complicated than we need to quickly and easily add shapes to PDFs. And we may not even need all the other tools which means you're paying for things that you won't really use.
Fortunately, PDF Writer is affordable, easy to use, and has all the features you need to add shapes to PDFs quickly and easily. It makes it a breeze to annotate, markup, or comment on PDFs using shapes. Below are some of the reasons of what make PDF Writer so awesome:
Features of the program:
- Write, type, and draw directly on PDF documents.
- Easily add shapes like lines, arrows, circles, rectangles, squares, clouds, etc.
- Full set of PDF annotation tools.
- Combine PDFs.
- Convert printable documents (Word, PowerPoint, Excel, etc.) to PDF.
- Rotate pages, zoom in/out of pages.
- Measurement tools to measure shapes, images – anything on your PDF.
- Attach files to PDF.
- Highlight, strikeout, underline text.
- Flatten PDF documents.
- Optimize PDF documents to reduce the file size.
- Add signatures directly on PDFs.
- Password-protect PDFs.
- Lifetime license - No subscription!
Free Trial or Buy PDF Writer now!
Advantages of Adding Shapes with PDF Writer
- User-friendly & intuitive design
PDF Writer is designed to be easy-to-use & intuitive, so you can quickly and easily add shapes to your PDF documents. It makes working with PDFs easier than ever, and gives you more control over your documents. - Simple yet powerful tools
PDF Writer offers a robust and powerful set of tools, without overcomplicating things. - Affordable Lifetime License - No Subscription!
Unlike other popular programs, like Adobe Acrobat Pro DC, that have an costly annual subscription, PDF writer is a lifetime license. That means you pay once, and it's yours forever!
Frequently Asked Questions
Unless specified, we’ll answer these FAQs using PDF Writer for example. But the answers should still be applicable regardless of the tool you’re using, though exact steps/names of tools may differ slightly depending on what program you use.
How do I Add Shapes to PDFs with Adobe Acrobat Reader?
Open PDF your in Adobe Acrobat Reader DC, then press: Tools > Comment > Drawing Tools > select your shape.
How do I Add Shapes to PDFs with Chrome?
You can’t add shapes to PDFs in Chrome. Microsoft Chrome only allows you to view and read PDFs.
How do I Add Shapes to PDFs with Microsoft Edge?
You can only draw shapes in Microsoft Edge. To do so, open the PDF with Microsoft Edge, then press: Draw tool.
Can I draw shapes on a PDF?
Yes. You can draw shapes on a PDF for free by using Microsoft Edge, or a paid tool like PDF Writer.
How do I change the outline color of the shapes in a PDF?
Left-click the shape with your mouse > press Color > select a new color.
How do I change the fill color of the shapes in a PDF?
Left-click the shape with your mouse > press Fill color > select a new color.
How do I change the thickness or line weight of the shapes?
Left-click the shape with your mouse > locate Thickness button > use up/down arrow buttons to change the thickness of the shape.
How do I change the transparency of shapes in a PDF?
Left-click the shape with your mouse > locate Transparency > use up/down arrows OR highlight with your mouse cursor and use keyboard to choose transparency percentage.
How do I change the size of a shape in a PDF?
Left-click the shape to highlight it > click and drag on a highlighted dot to change the size of the shape.
How do I add comments to shapes?
Double click on the shape > click on comment box (left side of screen) > type your comment > press [esc] key to exit commenting mode.
How do I add text to the inside of a shape?
Use the TypeWriter tool to add text inside of a shape. In the Home tab: Press TypeWriter > click the inside the shape > start typing.
.png?ixlib=gatsbyFP&auto=compress%2Cformat&fit=max&w=615&h=657)