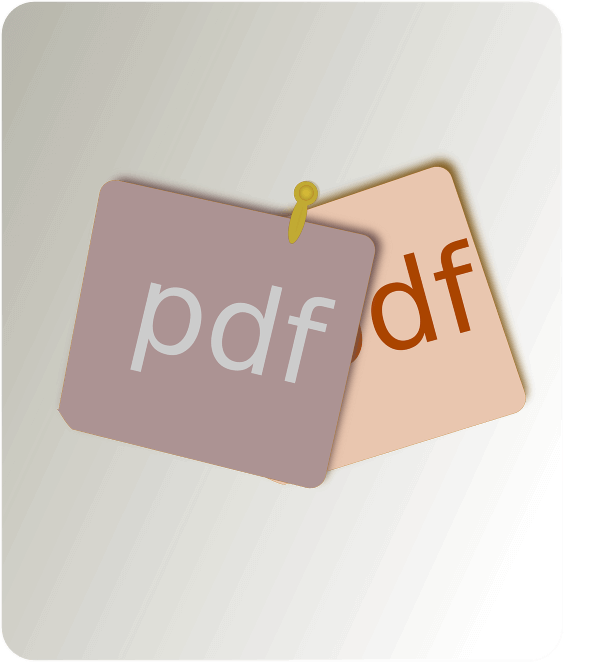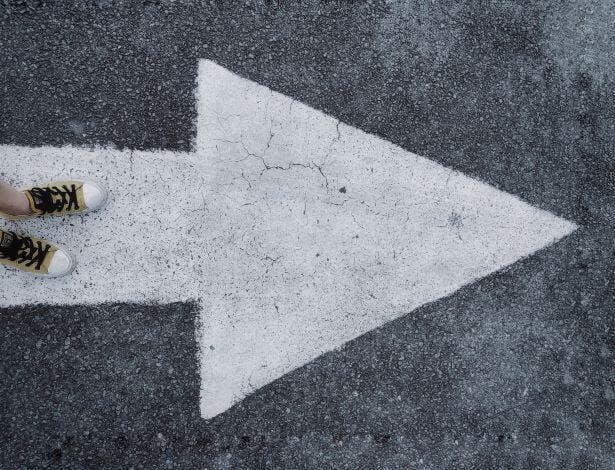How to Type on a PDF File

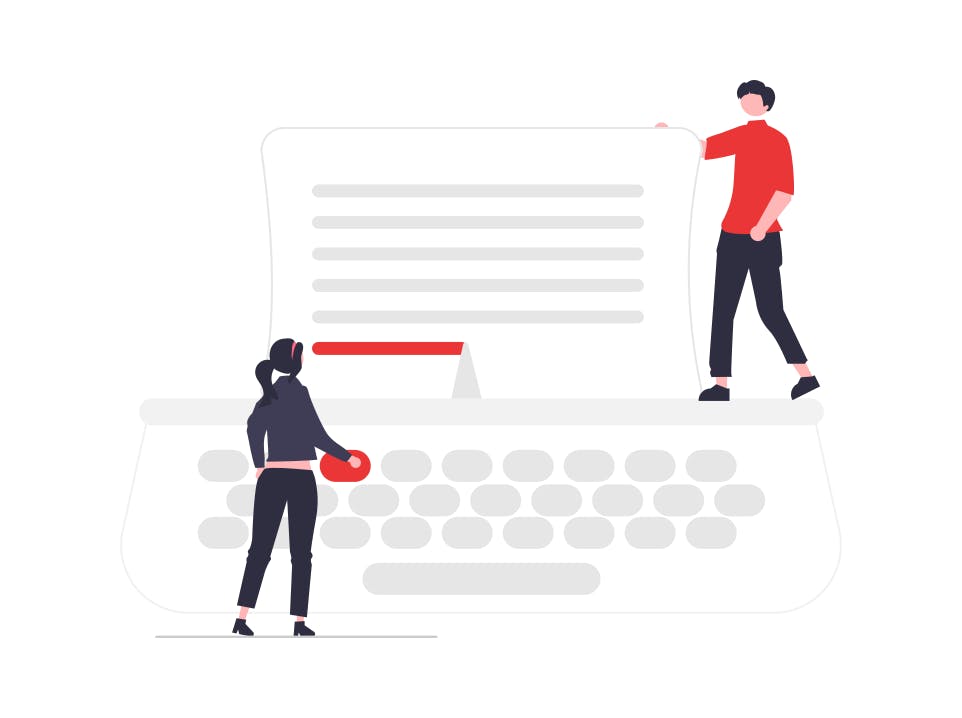
Typing on PDFs is a great way to edit or annotate documents, leave comments, add markup, fill out PDF forms, sign documents, and create blank PDFs from scratch.
Typing on PDFs can be confusing and frustrating. Fortunately, with the right tools, typing on PDFs is easy.
Text Options When Typing on PDFs
- Color - the color of your text
- Font - the font style of your text
- Font Size - the size of your text
- Border - the border color (if any) surrounding your text
- Transparency - transparency of your text
Note: The only difference between typing on a PDF and a text box is the border surrounding the text. Most PDF programs that allow you to type on PDFs will also let you add a box around the text.
How to Type on a PDF (with PDF Writer)
Using PDF Writer is one of the most convenient ways to type on a PDF. It offers a powerful set of tools to type, write, and more, directly onto PDF documents. PDF Writer is also more affordable than Adobe Acrobat Pro, and has no subscription required.
- Open your PDF in PDF Writer.
- Press the TypeWriter tool.
- Click where you want to type on the PDF. Then, start typing.
How to Type on a PDF in Adobe Acrobat Reader DC
Adobe Reader DC has limited capabilities compared to its premium (Adobe Acrobat Pro) version, but it can still be used to type on a PDF.
- Open the PDF file in Adobe Reader DC.
- Press Fill & Sign on the right side of the screen.
- Click the desired location on the PDF document, and start typing.
How to Type on a PDF in Adobe Acrobat Pro DC
Adobe Acrobat Pro DC helps you type on PDF documents effectively. However, it has an expensive annual subscription of US$179.99. The features and expensive cost may be overkill for those that just need a program to want to type and do simple edits on PDFs.
- Open the PDF file in Adobe Acrobat Pro DC.
- Press Fill & Sign on the right side of the screen
- Select Add Text button ( “Ab” icon )
- Click the desired spot on your PDF, and begin typing.
How to Type on a PDF Online (Free)
There are also some free ways to type on a PDF. These methods are less reliable; spacing and formatting issues are common. These methods also include more steps, and thus are less efficient than using a PDF program such as PDF Writer.
How to Type on a PDF in Google Docs/Google Drive
Note: format & spacing issues are common using this method.
- Upload your PDF to Google Drive.
- Open the PDF in Google Docs.
- Type on the PDF.
- When done typing, press File.
- Select Download.
- Select PDF Document (.pdf).
How to Type on a PDF in Microsoft Word
Note: this method requires access to Microsoft Word. Format & spacing issues are common with this method.
- Open your PDF in Microsoft Word.
- Begin typing on the PDF.
- Press File.
- Press Export.
- Press Create PDF/XPS.
- Name for your new PDF file, then press Publish.
How to Type on a PDF in Microsoft Edge
If you want to type on a PDF in Windows 10, you’ll be happy to know you can do so without needing additional software. Microsoft Edge (which comes default in modern Windows computers) has limited tools to help you type on a PDF.
- Open the PDF in Microsoft Edge.
- Press Add text button.
- Click the desired location on the PDF, then begin typing.
The Best Way to Type on a PDF – PDF Writer
Adobe Acrobat Pro DC lets you type on PDFs, but the expensive yearly subscription means you’re often paying for more features and tools than you really need. There are a few free ways to type on PDFs, but these either have their own limitations, restrictions, or potential formatting issues.
Fortunately, PDF Writer makes it easy to type, write, and more on PDFs. It has everything you need to type on PDFs easily, and features a lifetime license – no subscription required! Pay once, and it’s yours forever.
PDF Writer makes typing on PDFs faster, and has other tools to increase productivity and improve efficiency, when working with PDFs. Below are some of the features that make PDF Writer so great:
Features of the program:
- Write, type, and draw directly on PDF.
- Combine & merge documents quickly and easily.
- Add shapes like lines, arrows, circles, rectangles, squares, clouds, etc.
- Annotation and commenting tools.
- Convert any printable file (Word, Excel, PowerPoint, etc.) into PDF.
- Rotate PDF pages or entire documents.
- Crop & zoom in/out of pages.
- Measurement tools to measure anything on your PDF.
- Attach files & hyperlinks to PDF.
- Highlight, strikeout, underline text.
- Flatten PDF files.
- Optimize PDF documents to reduce their file size.
- Add signatures to PDF documents.
- Lifetime license - No subscription required!