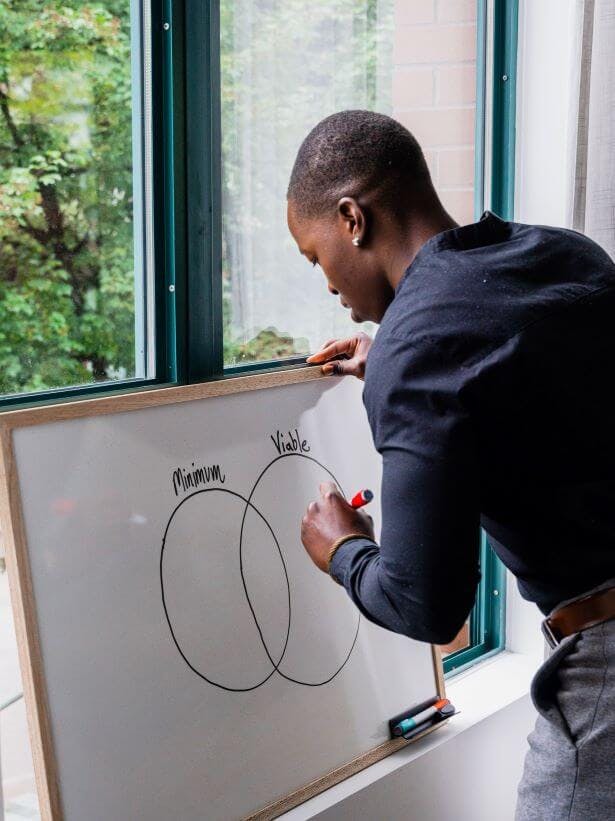How to Annotate, Markup, & Comment on PDFs


An annotation is extra information that adds more context to a document.
Markings on a book, highlighting text, circling or crossing out words, or adding notes to a page are all examples of annotations. If you’ve ever underlined a word or made markings in a book, then you’ve used annotations.
What is PDF Annotation?
PDF annotations are objects (text, images, shapes, etc.) added to a document to provide more context or information about the contents of the document.
When you annotate on a paper document, it’s permanent. However, you can add annotations to PDFs without ruining the underlying content. This is one major benefit to using annotations on PDFs rather than on paper.
Annotate vs Markup vs Comment - What’s the Difference?
You’ll often see the terms “annotate”, “markup” or “comment” used interchangeably, but they refer to slightly different things.
Annotations
Annotations are objects is added to a page to provide additional contextual information about the contents of the document or page. Not all annotations are visible.
Markup
Markup type of annotation that is visible on the document.
Comments
Comments, or notes, are a specific type of text annotation that you can attach to a spot on a PDF page.
Note: Not all annotations are visible (for example, certain watermarks). This means that all markup and comments are annotations, but not all annotations are markup or comments.
Why are Annotations Useful?
Anytime you want to add additional information about the contents on the page, annotations are your best friend. Since PDFs are so widely used across industries, you may find yourself annotating PDFs on a weekly or daily basis. Annotations are especially common when proofreading or revising work.
If you’re part of a team, annotations are vital for streamlining collaboration and ensuring everyone is on the same page (no pun intended).
If you’re not in a team, annotations help you organize ideas on the page, easily find and recall information, and quickly pick up where you left off. Annotations make take notes on PDFs more efficient.
Some of the most useful reasons for using annotations include:
- Note taking
- Leaving feedback for others
- Revising & proofreading
- School work
- Office administration
- Collaboration
- Track annotations and contributors
- Make documents easier to skim
- Find important sections quickly
- Improve comprehension of documents
Common Types of Annotations You'll See
There are a few common tools to annotate and markup your PDF. You may already have annotations you use regularly, or you may not.
Here’s a short list of the most useful annotations to use on PDFs:
- Drawing
- Typing/Writing
- Text or text boxes
- Shapes
- Comments/Notes/Sticky Notes
- Text Markup - Highlighting, Striking Out, Underlining
- Attaching Files to PDFs
- Attaching hyperlinks to PDFs
- Watermarks/Stamps
How to Annotate a PDF (with PDF Writer)
This is the easiest way to annotate a PDF with PDF Writer. PDF Writer is more affordable than Adobe Acrobat Pro DC's expensive annual cost (which is currently US$179.95 per year), yet offers a full set of powerful annotation tools.
- Open your PDF document in PDF Writer.
- Press the Markup tab.
- Click on the annotation tool that you want to use.
- Use your mouse to add annotations.
How to Handwrite on a PDF (with PDF Writer)
Handwriting is a great way to annotate any PDF in exactly the way you want. PDF Writer makes it easy to handwrite directly on PDFs.
- Open your PDF document in PDF Writer.
- Press the Pencil tool button.
- Use your mouse cursor to handwrite freely on your PDF document.
How to Highlight Text on a PDF (with PDF Writer)
PDF Writer makes it easy to highlight specific words, passages, or entire areas of a page.
- Open your PDF document in PDF Writer.
- Press the Highlight Text button.
- Use your mouse to highlight text in your document.
Note: you can also highlight entire areas or sections of your document by going to the Markup tab > Area Highlight button.
How to Comment on a PDF (with PDF Writer)
PDF Writer makes it easy to comment and add notes to PDFs. Comments are perfect for collaborating with others, or leaving helpful notes to yourself.
- Open your PDF in PDF Writer.
- Click the Add note button.
- Click the spot on your document where you’d like to place your comment.
- Double click your newly placed comment icon to open the comment box.
- Type your comment.
How to Annotate a PDF (with Adobe Acrobat Pro DC)
Adobe Acrobat Pro DC is a household name, although it has an expensive annual cost, and is can be overcomplicated with features and tools.
- Open you PDF document in Adobe Acrobat Pro DC
- Select the Comment tool.
- Find and select the annotation tool you want to use.
- Use your mouse to add your annotations to your document.
How to Annotate a PDF Online (free)
There are also free methods to add annotations to your PDF documents. The annotations you can add using free methods are often limited to the most basic annotations, and these methods often involve more steps, take more time. Formatting and spacing issues are common with some free methods (especially the Google Drive & Microsoft Word methods)
How to Annotate a PDF in Google Drive
Note: formatting and spacing issues are common when using this method.
- Upload the PDF document to Google Drive.
- Open the PDF in Google Docs.
- Find and select your desired annotation.
- Press File.
- Press Download.
- Select PDF Document (.pdf).
How to Annotate a PDF in Word
Note: this method requires access to Microsoft Word. If you don’t have Word, you can use the Google Drive method above.
- Open the PDF document in Microsoft Word.
- Press OK.
- Find and select your desired annotation.
- Use your mouse to add your annotation to the document.
- Press File.
- Press Export.
- Click Create PDF/XPS.
- Name your new PDF, then press Publish.
How to Annotate a PDF in Microsoft Edge
- Open the PDF document in Microsoft Edge.
- Find and select the annotation you want to use.
- Use your mouse to add the annotation to the desired location on the document.
- Press Save to save your annotations.
The Best Tool to Annotate PDFs | PDF Writer
Adobe Acrobat Pro DC is a household name, but it’s complicated and expensive (at US$179.95 per year). Yes it can add annotations to PDFs, but there are often more features then we really need, which makes it challenging if you want to add annotations quickly and easily.
Fortunately, PDF Writer is affordable, easy to use, and powerful. It was a full suite of annotation and markup tools – giving you more control over your PDF documents. It makes annotating PDFs a breeze, and includes a lifetime license; meaning you pay once and PDF Writer is your forever.
Below are some of the features that make PDF Writer so great:
Features of the program:
- Write, type, and draw directly on any PDF document.
- Add shapes like lines, arrows, or circles to PDFs.
- Merge PDFs.
- Rotate PDFs.
- Convert printable documents (Word, PowerPoint, Excel, etc.) to PDF format.
- Crop & zoom in/out of pages.
- Measurement tools (rulers, grids, etc.)
- Attach files & hyperlinks to PDF.
- Highlight, strikeout, underline text
- Flatten PDFs.
- Optimize PDF to reduce their file size.
- Sign documents by hand, or add a signature to a PDF.
- Password-protect important PDFs.
- Lifetime license - No subscription!
Free Trial or Buy PDF Writer now!
Frequently Asked Questions
Unless specified, we’ll answer these FAQs using PDF Writer. But the answers should still be applicable regardless of the PDF tool you’re using, although exact steps/names of tools may differ slightly depending on what program you use.
Can Adobe Reader add comments?
Yes. Adobe Reader is capable of adding limited comments. In Adobe Acrobat Reader, press: Tools > Comment > Add sticky note.
How do I annotate PDFs in Adobe Reader?
Press: Tools > Comment > click on the desired markup tool > begin marking up the PDF document.
Can you annotate on a PDF?
Yes. The easiest way to annotate on a PDF is with PDF Writer. Open the PDF in PDF Writer, then press: Markup tab > select your desired markup tool > begin marking up your document.
How to highlight notes on PDF?
Press: Markup tab > Highlight text OR Area Highlight.
How do I view annotations in PDF?
Press the Markup tab > View/Hide Annotations > Show all annotations.
How do I markup a PDF?
Press the Markup tab > select the Markup tool you want to use > begin marking up your document.
How do I add a note to a PDF?
Press Add note > click location on the PDF where you want to add the note > click the comment icon > type your note.
How do I annotate a PDF in Google Chrome?
You can’t annotate PDFs in Google Chrome. You can make limited annotations in Microsoft Edge, or you can use a paid PDF annotation tool such as PDF Writer.
How to make PDF annotations permanent?
You can set a password on your PDF to prevent others from removing the annotations you’ve created. To do this: Press Secure tab > Password > select “Require a password to change security settings and access specific functions” checkbox > set a password > confirm password > Changes allowed: “None” > Finish
.png?ixlib=gatsbyFP&auto=compress%2Cformat&fit=max&w=615&h=657)