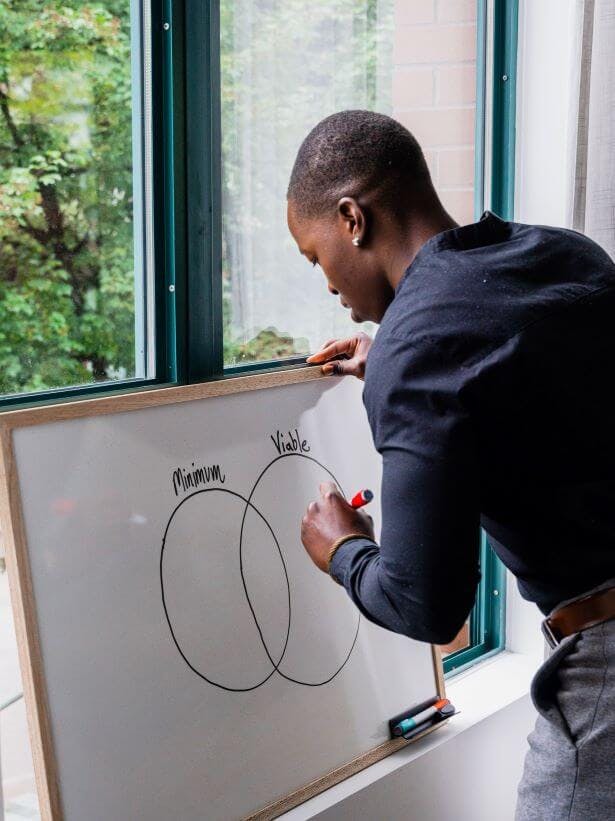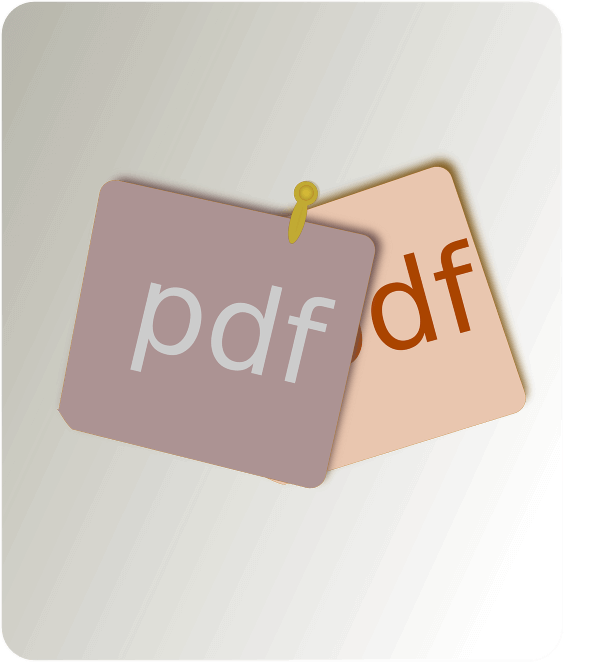How to Save a Google Doc as a PDF


Google Docs (Google’s answer to Microsoft Word) is a powerful online word processor. It’s useful for school work, business, legal, creation, etc. If you need to send a Google Doc file as read-only, want to send it as an email, or need to download it, you may need to turn the Google Doc into a PDF.
There are several different ways of turning/converting a Google Doc into a PDF:
- Save your Google Doc as a PDF via the File menu in Google Docs. (download as PDF).
- Print to PDF from the Print menu in Google Docs.
- Email your Google Doc as a PDF from within Google Docs.
What Are the Benefits of Saving Google Docs as PDF?
PDF stands for Portable Document Format, and was created as a way to share files without compromising the document’s formatting. Before PDFs, sharing and opening documents between computers was finicky; it was common for text and fonts to be missing or altered.
PDFs lock the content in place, ensuring that your document can be opened and viewed by others as you originally intended, and preventing unwanted changes.
PDFs are popular because they allow for visual elements such as clip art, digital images, photographs. PDF looks more professional than sending a Google Doc; since it removes unnecessary distractions from the document, like margins and outlines.
PDF uses internal compression, meaning that it uses less space than other file types; this makes it perfect for emailing, printing, and uploading documents to the web. Which is another reason why PDF files are so popular.
When Should You Use PDFs?
Consider using PDF format for any of these documents:
- Invoices
- Legal forms, such as contracts and leases
- Downloadable assets, such as ebooks, manuals, case studies, white papers
- School projects & research papers
- Resumes, cover letters, and online portfolios
How to Save a Google Doc as a PDF (download as PDF)
- Open the Google Doc.
- Click File.
- Download.
- PDF Document (.pdf).
How to Email a Google Doc as a PDF
- Open the Google Doc.
- File.
- Email.
- Email this file.
- Add email address, subject, and body text.
- Select PDF (if not already listed at the bottom)
- Send.
How to Print to PDF in Google Docs
- Open the Google Doc.
- Click File.
- Print.
- Print as PDF.
- Save.
How to Save a PDF back to Google Drive
What about if you want your PDF to be saved to Google Drive?
Simply:
- Open your Downloads folder (or wherever you saved your PDF).
- Select the file.
- Drag it into Google Drive.
Now you have both the Google Doc & PDF version saved to Google Drive.
What if my saved PDF document has formatting or spacing issues?
Errors are common. Google isn’t perfect or 100% accurate. Especially during things like scanned documents.
If this happens, you can convert your Google Doc as a Microsoft Word (.docx) file, then convert it to PDF (method shown below) with something like PDF Writer.
How to Save a Google Doc as a PDF using PDF Writer
For the most reliable way to save Google Doc as a PDF, first download your Google Doc as a Word document (.docx):
File > Download > Microsoft Word (.docx), then use a PDF tool to convert the Word document to PDF:
PDF Writer fast, accurate, has wide range of PDF tools, and offers a lifetime license (no subscription required).
- Open PDF Writer.
- Create.
- From file.
- Add file.
- Select your document.
- Ok.
- Create.
- Save
- Ok.
Do More With Your Documents — PDF Writer
PDFs are a great way to share while maintaining the integrity of the document’s formatting. They ensure that your document can be viewed on other devices, without unwanted changes. And they make documents look more professional since they remove unnecessary distractions like margins and outlines.
There are several ways to save documents to PDF format from directly within Google Docs, however formatting or spacing issues can occur. For an accurate and reliable way to save documents as PDFs, you’ll want a PDF program such as PDF Writer.
PDF Writer is accurate, easy to use, and affordable. Below are some of the reasons that make PDF Writer so awesome:
Features of the program:
- Insert PDFs into Google Docs
- Combine PDFs
- Rotate PDF pages
- Rearrange PDF pages
- Write and type directly on PDF
- Add shapes — lines, arrows, circles, etc.
- PDF annotation tools
- Convert any Office file (Word, Excel, PowerPoint) into PDF
- Attach files & hyperlinks to PDF
- Lifetime license - No subscription!
Free Trial or Buy PDF Writer now!
.png?ixlib=gatsbyFP&auto=compress%2Cformat&fit=max&w=615&h=657)