How to Insert a PDF into Google Doc, Word, Excel, PowerPoint & PDF

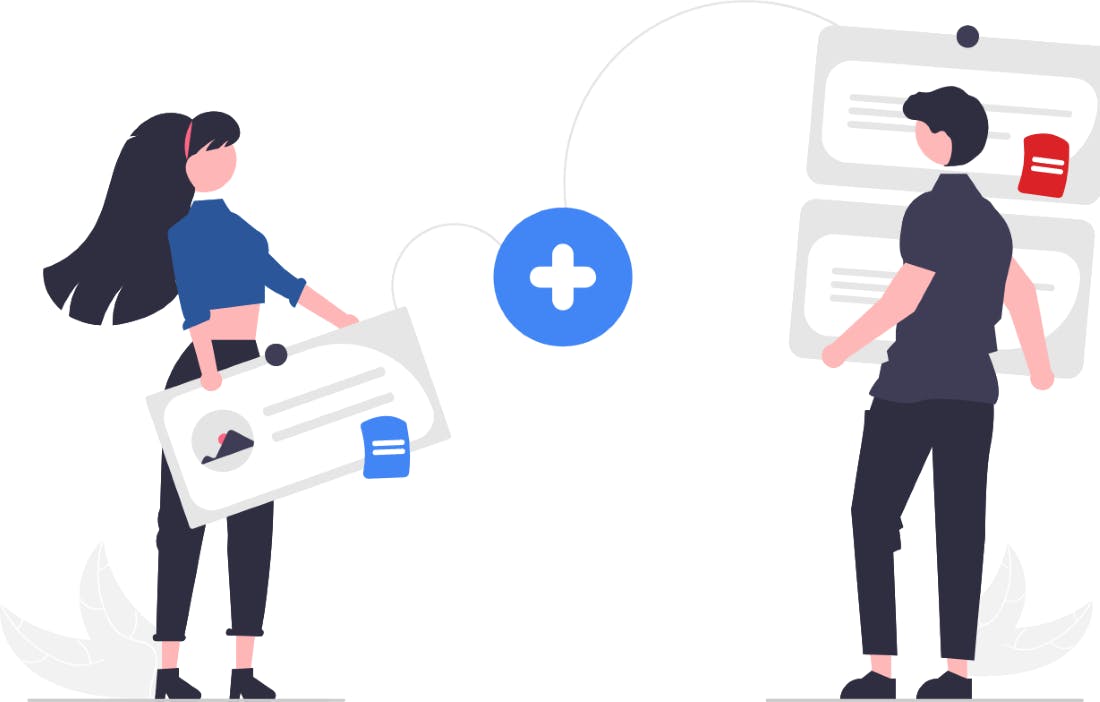
Did you know that you can insert a PDF file into other types of documents?
Inserting PDFs enhances any document by adding complementary content, context, and helpful documents at the tip of your fingers. Inserted PDFs can be accessed and opened from directly within the document.
No more switching windows or frantically searching for the right PDF document in File Explorer. By inserting PDFs, you can easily access and open them when you need them.
How to Insert a PDF into a Google Doc
Depending on your end goal for the final document, you have several options when it comes to inserting PDFs into Google Docs.
How to Insert a PDF as an Image in Google Docs
Note: You’ll first need to convert your PDF document into JPG format. You can use your preferred PDF converter, or an online converter, to do this.
- Open Google Docs.
- Press Insert.
- Select Image.
- Click Upload from computer.
- Select the image of the PDF, then press Open.
How to Insert a PDF as a Link in Google Docs
Note: Make sure your PDF is uploaded to Google Drive before trying to link to it.
- Upload the PDF to Google Drive.
- Right-click it, and select Get link.
- Click Copy link.
Tip: You may want to adjust who can open your PDF link, depending on who you expect to read your document. - With your document open in Google Docs, paste the link where you want it to be [ctrl + v].
Download the Google Doc as a PDF, then Merge
This method is for those that prefer their document to be viewed as a PDF rather than an online Google Doc. PDF Writer lets you merge convert any printable document to PDF, and merge documents into a single PDF.
- Open the Google Doc.
- Press File.
- Press Download.
- Select PDF Document (.pdf).
- Open PDF Writer.
- Press the Create tab.
- Merge files.
- Add files.
- Find, select file, press Open.
Repeat this step for the Google Doc & the PDF file. - Press Create.
How to Insert a PDF into Word
When inserting PDFs into Microsoft Word, you’ll have several options to alter the PDF:
- Object or Text
- Linked or Unlinked
- Preview or Icon
1. Object or Text
Decide if you want to insert your PDF as an object (that you can interact with), or if you just want to insert the text from the PDF file.
2. Linked or Unlinked
Linked PDFs simply mean that the inserted PDF is still connected to the original PDF file; so updating the original PDF will also update the linked PDF within the Word document. Unlinked PDFs become part of the Word document; changing the original PDF will have no effect on the PDF that was inserted into the Word document.
3. Preview of the PDF or Icon
Decide if you want a preview (first page of the PDF file) of the PDF, or a small PDF icon.
How to Insert a PDF into Word as a Linked Object
- Open the Word document you want to insert the PDF into.
- Insert tab.
- Click Object.
- Click Create from File.
- Press Browse button.
- Find the PDF file you want to insert into the Word document, then press Insert.
- Select Link to file Or click Display as icon checkbox
- OK.
How to Insert Text from PDF into Word
- Open the Word document.
- Click Insert tab.
- Press down caret next to Object button.
- Select Text from File.
- Find and select the PDF.
- Press Insert.
- Click OK.
How to Insert a PDF into Excel
- Open Excel file.
- Click Insert tab.
- Press Object button.
- Click Create from file.
- Press Browse button.
- Find the PDF file you want to insert into the Word document, then press Insert.
- Click OK.
How to Insert a PDF into PowerPoint
When inserting a PDF into PowerPoint, there are two options depending on how you want to use the PDF content.
- To display PDF content on a slide: Take a picture of the desired section of the PDF, and paste it onto the slide.
- To use a PDF file as a support document for your presentation: Insert it into the presentation as an object that you can open and view during your presentation.
How to Insert a PDF into PowerPoint as an Image
- Open the PDF you want to insert a picture of
Tips: Make sure your PDF window is not minimized and is the last window open before moving on to the next step. Have everything that you want to capture as an image visible in your PDF window. You may need to zoom out in your PDF window to see everything you want to capture. - Open PowerPoint, and select the slide you want to insert the PDF into.
- Click Insert tab.
- Press Screenshot button (it may look different depending on your window size).
- Press Screen Clipping.
- Drag mouse cursor to draw box around content you want to add to PowerPoint.
How to Insert a PDF into PowerPoint as an Object
Use this method to make your PDF a supporting document that you can open and view during your presentation.
Before starting: Make sure the PDF file is closed on your computer.
- Open PowerPoint, and select the slide you want to insert the PDF to.
- Click Insert tab.
- Press Object button.
- Select Create from file.
- Press Browse.
- Find and select the PDF you want to insert, then press OK.
- Press OK again.
How to Insert a PDF into Another PDF
PDF Writer is one of the easiest ways to insert one PDF file into another PDF. PDF Writer has a wide range of PDF tools, and has a lifetime license (no subscription required).
- Open the base PDF (that you'll be attaching the other PDF to) in PDF Writer.
- Click Attachment.
- Left-Click location on PDF you’d like to insert the other PDF.
- Find & select the PDF you wish to insert.
- Press Open.
- If you wish, enter a description (optional)
- Press OK.
- Press [esc] on keyboard to exit attachment mode.
How to Insert a PDF into Another PDF with Adobe
Note: If you want to use Adobe to insert a PDF, you’ll need to subscribe to their premium software (currently US$179.95 per year). If you need a PDF tool for simple tasks, Adobe may be overkill for your needs.
- Open PDF in Adobe.
- Click Tools.
- Click Organize Pages.
- Press Insert.
- Press From File.
- Select the PDF file.
- Click Open.
- OK.
How to Insert a Protected PDF into Another PDF
Note: You can still attach a protected PDF to another PDF document. However, you’ll be required to enter the password when clicking on the icon to open the inserted PDF.
- Open the base PDF (that you'll be attaching the other PDF to) in PDF Writer.
- Click Attachment.
- Left-Click location on PDF you’d like to insert the other PDF.
- Find & select the PDF you wish to insert.
- Press Open.
- If you wish, enter a description (optional)
- Press OK.
- Press [esc] on keyboard to exit attachment mode.
The Best Way to Easily Insert PDFs — PDF Writer
Inserting PDFs is a great way to enhance any document. Add entire PDF documents, text from PDFs, supporting documents for your presentations, and more. Access and open inserted PDFs from directly within your documents.
If you’re looking for a way to perform simple PDF tasks and edits, such are inserting PDFs, PDF Writer is what you need. It’s powerful, easy to use, and affordable. Below are some of the reasons that make PDF Writer so awesome:
Features of the program:
- Combine PDFs
- Rotate PDF pages
- Rearrange PDF pages
- Write and type directly on PDF
- Add shapes — lines, arrows, circles, etc.
- PDF annotation tools
- Convert any Office file (Word, Excel, PowerPoint) into PDF
- Attach files & hyperlinks to PDF
- Lifetime license - No subscription!
Free Trial or Buy PDF Writer now!
Frequently Asked Questions
Q: Can you insert PDF into Google Doc?
A: Yes! You can insert the PDF as an image or a link.
To insert a PDF as an image: Convert the PDF to JPG > Open Google Docs > Insert > Image > Upload from computer > Open
To insert a PDF as a link: Upload the PDF to Google Drive > Right-click PDF > Get link > Copy link > Paste link in Google Doc [ctrl + v]
.png?ixlib=gatsbyFP&auto=compress%2Cformat&fit=max&w=615&h=657)

