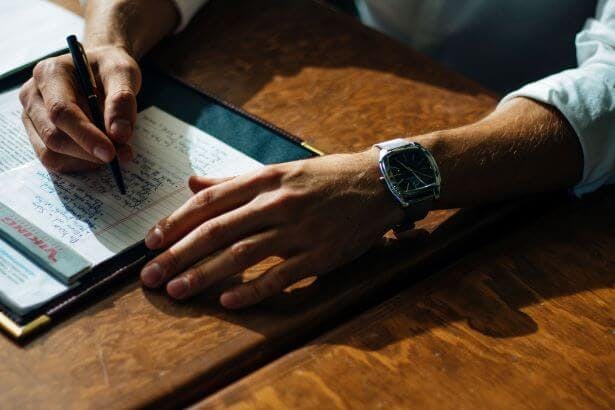How to Rearrange Pages in PDF

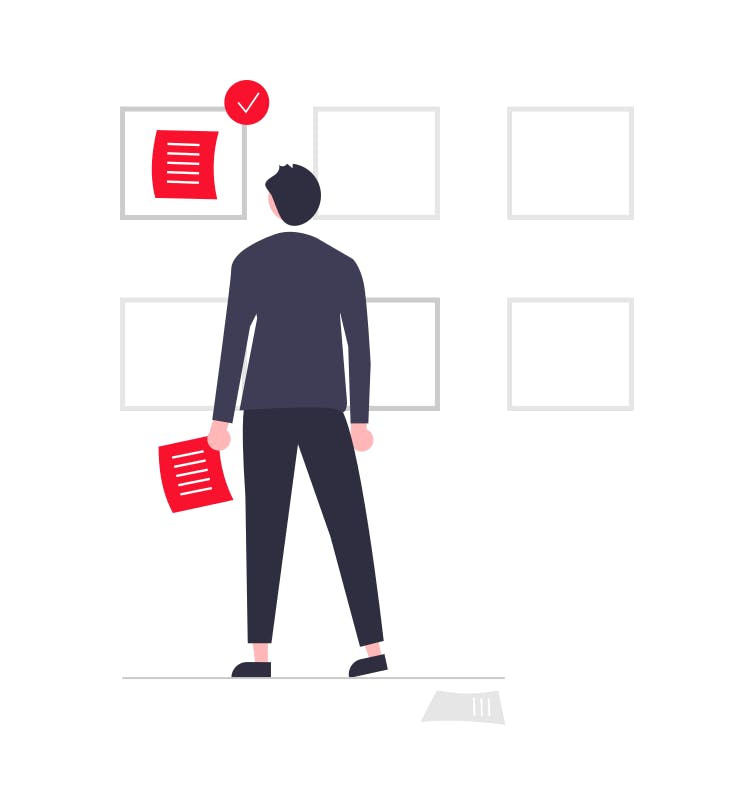
You’ve probably experienced a moment where you’ve had a PDF document open, tried to move a page into a different position… and realized that you couldn’t. How frustrating!
If that sounds like you, you’re not alone.
Being able to reorder and rearrange pages in a PDF document is extremely useful. Unfortunately PDF readers such as Chrome, Microsoft Edge, and Adobe Reader don’t let you rearrange the pages in a PDF document.
To rearrange a page in a PDF, you’ll need a PDF program that's able to edit and make changes to PDF documents. In fact, with the right PDF tool, rearranging PDF pages is easy.
We’ll show you the best methods to rearrange PDF pages.
How to Rearrange PDF Pages in PDF Writer
PDF Writer is the best way to to rearrange PDF pages. Rearrange PDFs with a click, perform small edits, and do more with PDFs. It's more affordable than Adobe, and doesn't require a subscription.
- Open the PDF in PDF Writer.
- Press the Edit tab.
- Press Reorder Pages.
- Using the thumbnails on the left side of the screen, drag and drop your PDF pages into your desired order.
How to Rearrange PDF Pages in Adobe
Adobe Acrobat Pro DC is a popular PDF program that lets you rearrange PDFs. Please note that Adobe’s free Adobe Reader does not let you rearrange PDF pages; it only lets you open and view PDFs.
In order to rearrange your PDF pages with Adobe, you’ll need to subscribe to their premium subscription service (Adobe Acrobat DC or Adobe Acrobat Pro DC).
While these premium services have more tools than just rearranging, the annual subscription price of US$179.88 is expensive, and you may end up paying for more than you really need.
- Open the PDF in Adobe Reader.
- Press Tools.
- Press Organize Pages.
- Drag and drop either the PDF pages or their thumbnails into the new location.
How to Rearrange PDF Pages (Free Methods)
A quick google search will return several free, online tools to help you rearrange PDFs, so we’ll omit them here. Just keep in mind that these free online tools may have certain limitations, and information tends to be stored on the cloud (so think twice before using these for PDFs with sensitive/confidential information).
Instead, we’ll show you two less-known methods for rearranging pages in a PDF.
Please note: these methods aren’t perfect. They use programs not specifically designed to edit and work with PDFs. But they can be useful in a pinch. These methods will involve more steps, and be more time consuming. If you want a quick and reliable way to rearrange PDF pages, you’ll want to use a tool designed to rearrange PDFs, like PDF Writer.
Google Slides
Note: your PDF will be turned into an image-based PDF (meaning any text that is on the PDFs will no longer be selectable, as it will become just an image). That being said, if you’re already satisfied with the contents of the document and simply want to change the order of the pages, this is a useful, free method.
- Open Google Slides .
- Press File.
- Press Page Setup.
- Select Custom.
- Enter 8.5 x 11 inches.
- Click Apply.
- Open your PDF document.
- Zoom out until you can see the whole page [ctrl + the scroll wheel]
- Screenshot the PDF page [Windows key + shift + s], then use the mouse select the whole page.
- Back in Google Slides, press [ctrl + v] to paste the image of your PDF page on the blank slide.
- Click the point on the image to resize the image of the PDF to fit the size of the slide.
- Press New Slide (+).
Repeat steps 7-12 until all pages of your PDF is on Google slides. - To rearrange the PDF pages, drag and drop the thumbnails (left side of screen) to the positions you desire.
- When finished all reordering of pages, press File.
- Press Download.
- Select PDF Document (.pdf).
Note: if your PDF contains sensitive information, you may want to delete the Google slide after you’ve finished downloading it as a PDF.
Microsoft PowerPoint
Note: your PDF will be turned into an image-based PDF (you'll no longer be able to select & highlight text with your mouser cursor). Also: you'll need access to Microsoft PowerPoint to use this method. If you don't have PowerPoint, you can use the Google Slides method above.
- Open Microsoft PowerPoint.
- Press the Design tab.
- Click Slide Size.
- Select Custom slide size.
- Select Portrait radio button.
- Press OK.
- Open your PDF document.
- Zoom out until you can see the whole page [ctrl + the scroll wheel].
- Screenshot the PDF page [Windows key + shift + s], then use the mouse select the whole page.
- Back in PowerPoint, press [ctrl + v] to paste the image of your PDF page on the blank slide.
- Resize the image to fit the size of the slide.
- Go to the Home tab.
(Repeat steps 7-12 until all pages of your PDF is on PowerPoint). - Press New Slide.
- To rearrange the PDF pages, drag and drop the thumbnails (left side of screen) to your desired order.
- When finished all reordering of pages, press File.
- Press Export.
- Create PDF/XPS .
- Name your new PDF, then press Publish.
The Best Way to Rearrange PDFs: PDF Writer
Without the right PDF tool, it's impossible to rearrange and change the order of pages in a PDF document. If you want to reorder pages with Adobe, be prepared to pay their expensive yearly subscription of US$179.95.
Fortunately, PDF Writer offers an affordable and simple tool to rearrange PDF pages, and more. PDF Writer has a lifetime license — pay once, and it's your forever; no subscription!
PDF Writer improves productivity when working with PDF documents. And it features many other, powerful PDF tools to give you more control over the PDF documents you work with. Below are some of the other features that make PDF Writer so awesome:
Program Features:
- Combine PDFs.
- Rotate PDF pages.
- Write and type directly on PDF.
- Add shapes — lines, arrows, circles, etc.
- PDF annotation tools.
- Convert any Office file (Word, Excel, PowerPoint) into PDF.
- Attach files & hyperlinks to PDF.
- Lifetime license - No subscription!